
今回はAmazonで販売されているPS4用コントローラー(DUALSHOCK 4)につける背面ボタンをレビューしたいと思います。
Amazonで比較的に安く販売されているけど、
品質大丈夫・・・?すぐ壊れたりしない・・・?
といった不安を持つ方もいると思うので、そういった方向けに半年間使用した私のレビューとボタン設定方法をお届けします!
背面ボタンとは?
まず背面ボタンとはどのようなことができるのかご説明いたします。
結論から言うと、コントローラーに割り当てられているボタンを背面にボタンを増設することによって、2つ分割り当てることができるものです。
コントローラーを握る際に両手の親指は常にスティックを操作していると思いますが、例えば✖️ボタンにジャンプなどが割り当てられている場合、一度右手の親指で操作していたスティックを離して✖️ボタンを押す必要があります。
この✖️ボタンを背面ボタンに割り当てることによって、右手の親指で操作していたスティックを離すことなく、右手の薬指で背面の✖️ボタンを押すことができるようになり、操作性の向上をはかることができるようになります。
また私自身はスティックを押す「R3」「L3」ボタンを割り当てています。
ApexなどのFPSで「R3」ボタンは「しゃがみ」の操作となりますが、スティックを押し込むと画面がブレるのでずっと悩んでおりました。しかし、この背面ボタンを購入してからAIMがブレることなく、「しゃがみ」操作が行えるので大変重宝しております。
背面ボタン商品詳細
| 商品 | PS4 コントローラー用 背面パドル |
| メーカー | OOOUSE |
| 追加可能ボタン数 | 2つ |
| 価格 | ¥1,999 |
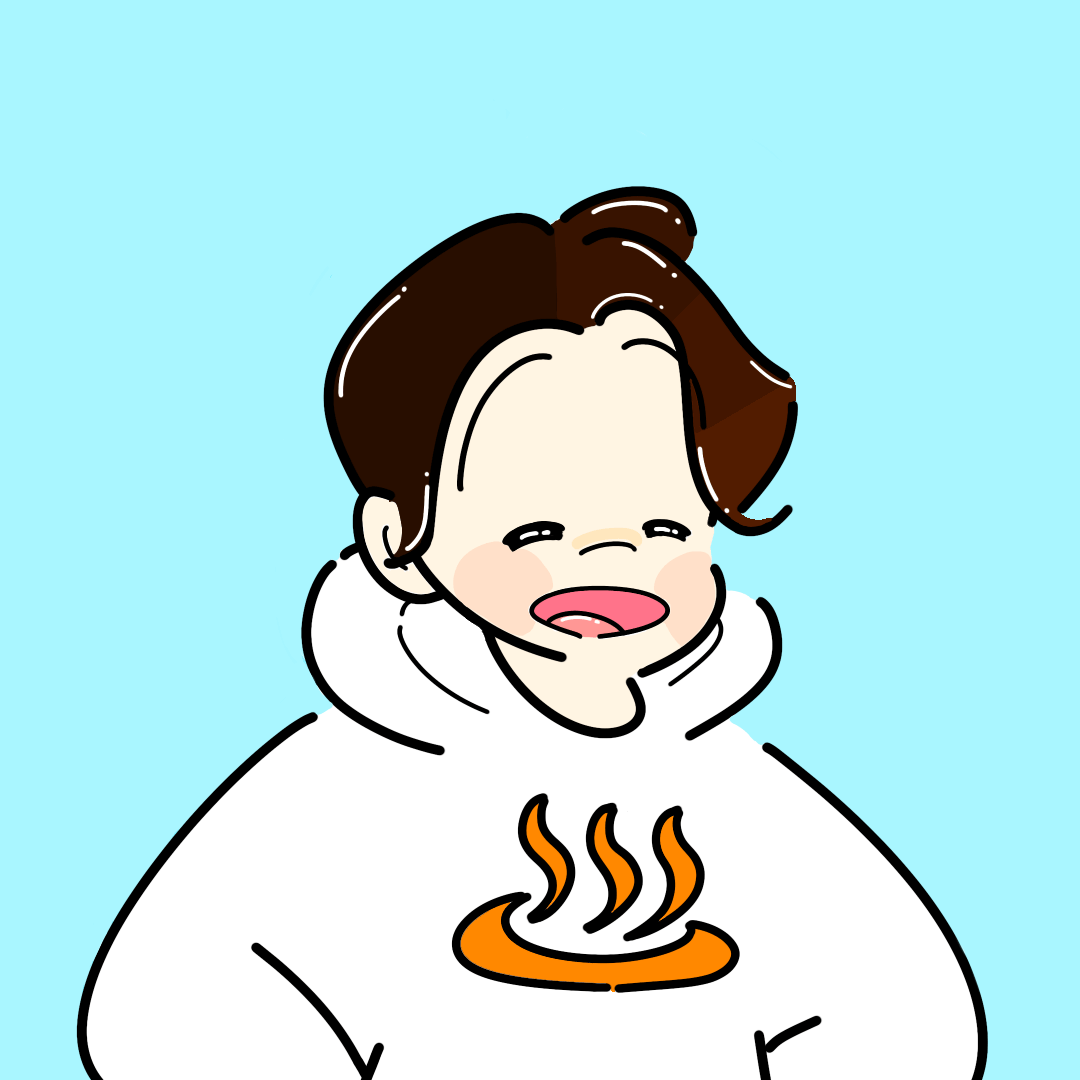
PS4と書いてありますが、PCでも問題なく使用可能です!
装着図


コントローラの下部にはめ込む形で装着するので、握った際にも邪魔になることはありません。

背面側も薬指にしっかりとボタンがフィットする形になっているため、押し感もGoodです。
私は手が小さい方で、背面ボタンの厚みに不安がありましたが、実際には見た目ほど厚みはないため、問題なく使用できています。
ボタン設定方法
ボタンの設定は以下の通りです。
- SETボタンを2秒間長押し
- 対応するLEDが点滅
- 設定したい背面ボタンを押し、割り当てたいのボタンのLEDライトに合わせる
- 再度SETボタンを押すと割り当て完了
ややこしい設定もいらず、装着しすぐに使用できるため、とても簡単です。
背面ボタンで1ランク上のプレイヤーに!
いかがでしたでしょうか?
ボタン配置に慣れるのに少し時間がいりますが、プレイの質が向上すると思います。
背面ボタンを携え、夢のあのランクへ到達へ!!ぜひお試しください!!





